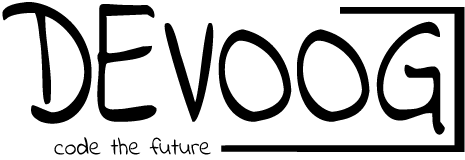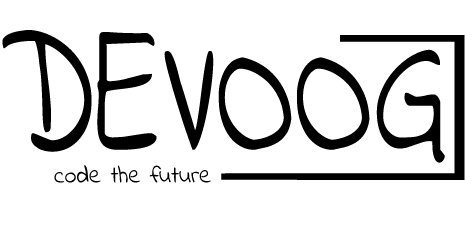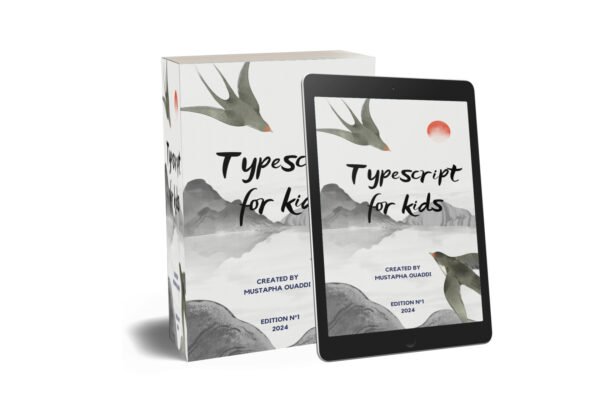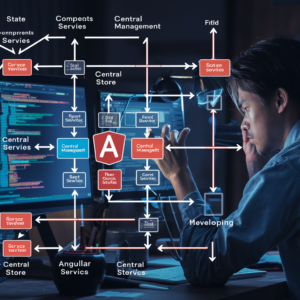TypeScript For Kids
Join the adventure in “How to Code Cool Stuff: A Fun Guide to TypeScript for Kids”! This magical ebook introduces young adventurers to the exciting world of coding with TypeScript. Packed with easy-to-follow lessons, interactive examples, and fun challenges, it’s the perfect companion for young minds eager to explore the wonders of programming. Start your…
Setting up a development environment is a crucial first step for any programmer or web developer. A well-configured development environment can streamline your workflow, reduce errors, and increase productivity. In this article, we’ll guide you through the process of setting up a robust development environment, covering essential tools and configurations for both front-end and back-end development.
Why Setting Up a Development Environment is Important
A development environment provides the tools and configurations necessary to write, test, and debug your code efficiently. It typically includes a code editor or integrated development environment (IDE), version control system, package managers, and other utilities that make coding easier and more efficient. Properly setting up your environment ensures you can focus on coding without being hindered by technical issues.
Step-by-Step Guide to Setting Up Your Development Environment
1. Choose Your Code Editor or IDE
The first step is to select a code editor or IDE that suits your needs. Here are some popular options:
- Visual Studio Code (VS Code): A powerful, lightweight code editor with extensive plugin support.
- Sublime Text: A fast and customizable editor.
- Atom: An open-source editor with a strong community and plenty of plugins.
- JetBrains IntelliJ IDEA/WebStorm: Feature-rich IDEs ideal for JavaScript and TypeScript development.
Setup Example: Visual Studio Code
- Download and install VS Code from the official website.
- Customize your editor with themes and extensions from the VS Code Marketplace.
2. Install a Version Control System
Version control systems track changes to your code, making collaboration easier and providing a history of your project’s development.
- Git: The most widely used version control system.
- GitHub: A platform for hosting and collaborating on Git repositories.
Setup Example: Git
- Download and install Git from the official website.
- Configure Git with your name and email:
git config --global user.name "Your Name"
git config --global user.email "your.email@example.com"
- Create a GitHub account at github.com and set up SSH keys for secure communication.
3. Set Up a Package Manager
Package managers automate the process of installing, updating, and managing software libraries and dependencies.
- Node Package Manager (NPM): Comes with Node.js, ideal for JavaScript projects.
- Yarn: An alternative to NPM, known for its speed and reliability.
Setup Example: NPM
- Download and install Node.js (which includes NPM) from the official Node.js website.
- Verify the installation:
node -v
npm -v
4. Install Essential Extensions and Plugins
Enhance your code editor or IDE with extensions and plugins to improve your workflow. Here are some must-have extensions for VS Code:
- Prettier: Code formatter.
- ESLint: JavaScript and TypeScript linting.
- Live Server: Launch a local development server with live reload.
- Debugger for Chrome: Debug your JavaScript code in the Chrome browser.
Setup Example: Installing Extensions in VS Code
- Open the Extensions view in VS Code (Ctrl+Shift+X or Cmd+Shift+X).
- Search for and install the desired extensions.
5. Configure Your Development Environment
Customize your development environment to suit your workflow and project requirements. Here are some common configurations:
- Editor Settings: Configure tab size, font, and other preferences.
- Linting and Formatting: Set up ESLint and Prettier to ensure consistent code style.
- Environment Variables: Manage environment-specific settings using
.envfiles.
Setup Example: Configuring ESLint and Prettier
- Install ESLint and Prettier as dev dependencies:
npm install eslint prettier eslint-plugin-prettier eslint-config-prettier --save-dev
- Create an ESLint configuration file (
.eslintrc.js):
module.exports = {
extends: ["eslint:recommended", "plugin:prettier/recommended"],
};
- Create a Prettier configuration file (
.prettierrc):
{
"singleQuote": true,
"semi": false
}
6. Set Up a Local Development Server
A local development server allows you to test your web applications in a local environment before deploying them. Tools like Live Server for VS Code or built-in servers in frameworks like Angular and React are helpful.
Setup Example: Live Server in VS Code
- Install the Live Server extension from the VS Code Marketplace.
- Open your project folder in VS Code and right-click on the
index.htmlfile. - Select “Open with Live Server” to launch the local server and view your web page in the browser.
7. Debugging and Testing Tools
Efficient debugging and testing are crucial for developing robust applications. Set up tools to help you catch and fix bugs early.
- Browser Developer Tools: Built-in tools in Chrome, Firefox, and other browsers for inspecting and debugging web pages.
- Jest: A testing framework for JavaScript.
- Mocha and Chai: Popular testing libraries for JavaScript.
Setup Example: Using Jest for Testing
- Install Jest as a dev dependency:
npm install jest --save-dev
- Add a test script to your
package.json:
"scripts": {
"test": "jest"
}
- Write a simple test in a
__tests__folder:
// __tests__/sum.test.js
const sum = (a, b) => a + b;
test('adds 1 + 2 to equal 3', () => {
expect(sum(1, 2)).toBe(3);
});
- Run the tests:
npm test
Conclusion
Setting up your development environment is an essential step in becoming a productive and efficient developer. By choosing the right tools, configuring them properly, and customizing your setup to match your workflow, you can create an environment that enhances your coding experience. Whether you’re a beginner or an experienced developer, a well-organized development environment is key to successful web development projects.
#DevelopmentEnvironment #WebDevelopment #CodingSetup #CodeEditor #IDEs #VersionControl #Git #NPM #Yarn #Programming #WebDevTools #VSCode #SoftwareDevelopment #TechSetup #CodingTips #WebDev #CodeNewbie #DeveloperTools #CodingJourney #DevSetup