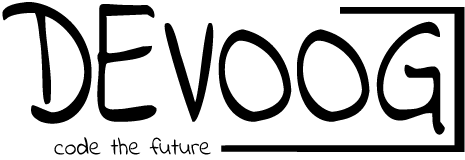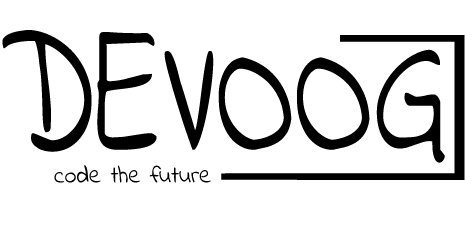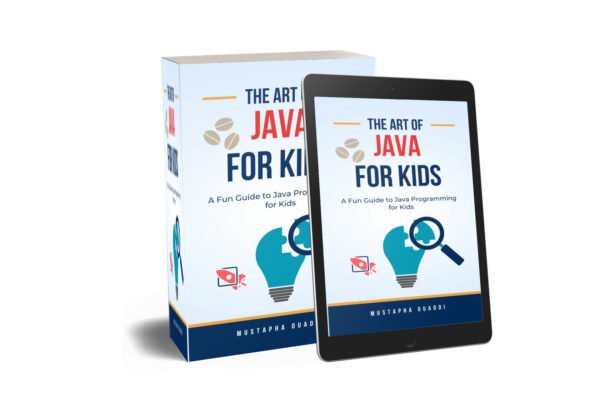Java For Kids
Starting with the basics of Java syntax and control flow, the ebook gradually progresses to more advanced topics such as object-oriented programming, file input/output, error handling, and more. Each chapter is carefully crafted to provide a solid understanding of Java concepts while keeping young readers engaged and motivated.
Setting up a Java development environment is the first step towards becoming a proficient Java developer. This guide will walk you through the process of installing the Java Development Kit (JDK) and setting up an Integrated Development Environment (IDE) to start coding in Java.
Step 1: Install the Java Development Kit (JDK)
The JDK is a software development kit required to develop Java applications. It includes the Java Runtime Environment (JRE), an interpreter/loader (Java), a compiler (javac), an archiver (jar), a documentation generator (Javadoc), and other tools needed in Java development.
1.1 Download the JDK
- Visit the Oracle JDK download page.
- Select the latest JDK version (e.g., JDK 17) and download the appropriate installer for your operating system (Windows, macOS, or Linux).
1.2 Install the JDK
- Windows:
- Run the downloaded
.exefile. - Follow the installation wizard, accepting the default settings.
- After installation, verify the installation by opening Command Prompt and typing
java -versionandjavac -version.
- Run the downloaded
- macOS:
- Open the downloaded
.dmgfile. - Follow the installation instructions.
- Verify the installation by opening Terminal and typing
java -versionandjavac -version.
- Open the downloaded
- Linux:
- Open Terminal.
- Use the package manager to install the JDK. For example, on Ubuntu, you can use:
sudo apt update
sudo apt install openjdk-17-jdk
3. Verify the installation by typing java -version and javac -version.
1.3 Set Environment Variables
Ensure that the JAVA_HOME environment variable is set to the JDK installation directory.
- Windows:
- Open Control Panel and go to System and Security > System.
- Click on Advanced system settings and then Environment Variables.
- Under System variables, click New and add:
- Variable name:
JAVA_HOME - Variable value: Path to your JDK directory (e.g.,
C:\Program Files\Java\jdk-17)
- Variable name:
- Edit the
Pathvariable and add%JAVA_HOME%\bin.
- macOS/Linux:
- Open Terminal.
- Add the following lines to your shell configuration file (
.bashrc,.zshrc, or.profile):
export JAVA_HOME=/path/to/jdk
export PATH=$JAVA_HOME/bin:$PATH
3. Apply the changes by running source ~/.bashrc or source ~/.zshrc.
Step 2: Set Up an Integrated Development Environment (IDE)
An IDE provides a comprehensive environment for writing, debugging, and running Java applications. Popular Java IDEs include IntelliJ IDEA, Eclipse, and NetBeans.
2.1 Install IntelliJ IDEA
IntelliJ IDEA is one of the most popular Java IDEs, known for its powerful features and user-friendly interface.
- Visit the IntelliJ IDEA download page.
- Download the Community Edition (free) or the Ultimate Edition (paid) for your operating system.
- Install IntelliJ IDEA by following the installation instructions.
2.2 Configure IntelliJ IDEA
- Open IntelliJ IDEA.
- On the welcome screen, click “New Project”.
- Select “Java” and ensure that the project SDK is set to the JDK you installed.
- Click “Next” and follow the prompts to create a new Java project.
2.3 Create and Run a Simple Java Program
- In IntelliJ IDEA, create a new Java class:
- Right-click on the
srcdirectory in the Project view. - Select
New > Java Classand name itHelloWorld.
- Right-click on the
- Add the following code to the
HelloWorld.javafile:
public class HelloWorld {
public static void main(String[] args) {
System.out.println("Hello, World!");
}
}
3. Run the program:
- Right-click on the
HelloWorldclass in the editor. - Select
Run 'HelloWorld.main()'. - The output “Hello, World!” should appear in the Run window.
2.4 Explore IntelliJ IDEA Features
- Code Completion: Start typing and IntelliJ IDEA will suggest completions.
- Debugging: Set breakpoints and run the debugger to step through your code.
- Refactoring: Use refactoring tools to rename variables, extract methods, and more.
- Plugins: Extend functionality with plugins available in the IntelliJ IDEA plugin repository.
Alternative IDEs: Eclipse and NetBeans
- Eclipse: Download from the Eclipse download page. Follow similar steps to create and run a Java project.
- NetBeans: Download from the NetBeans download page. Follow similar steps to create and run a Java project.
Conclusion
Setting up a Java development environment involves installing the JDK and an IDE. With the JDK installed and an IDE like IntelliJ IDEA configured, you are ready to start writing and running Java applications. This setup provides a solid foundation for your journey into Java development, enabling you to leverage powerful tools and features to build robust and efficient Java programs.
#Java #JavaDevelopment #JDK #JavaProgramming #IDEs #IntelliJIDEA #Eclipse #NetBeans #Coding #SoftwareDevelopment #Programming #Tech #JavaSetup #JavaInstallation #DeveloperTools #JavaLearning #CodeNewbie #ProgrammingTutorial